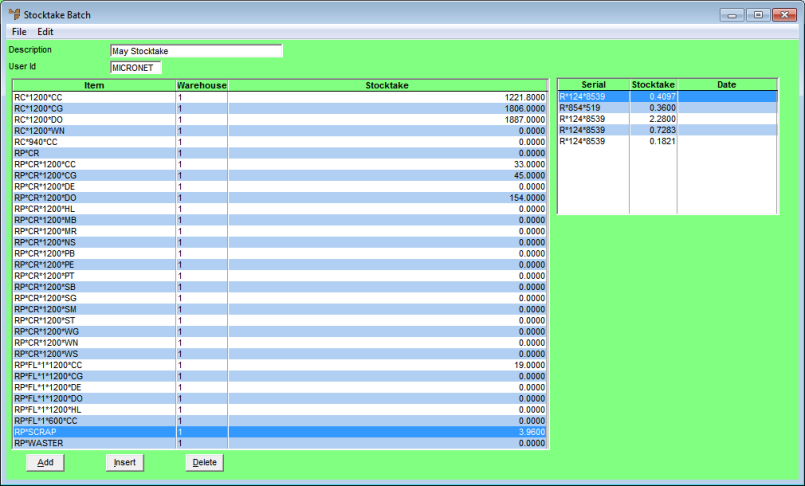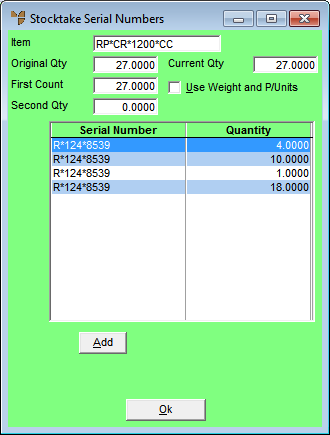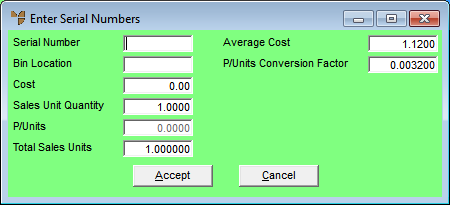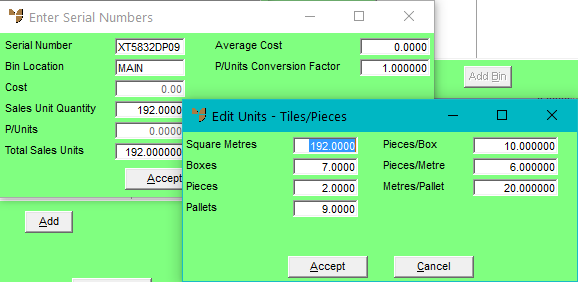![]()
Warning
You cannot continue to trade while conducting a stocktake of serialised items. The stocktake must be completed and all stocktake batches posted before resuming trade. If transactions are processed during the stocktake, it will cause a GL variance which will need to be journalled.